Cara Konfigurasi dan Edit VPN Client di Windows 8
Pada postingan kali ini saya akan berbagi tentang Cara Konfigurasi dan Edit VPN Client di Windows 8.
VPN adalah suatu jaringan privat (biasanya untuk instansi atau kelompok tertentu) di dalam jaringan public (internet), dimana jaringan privat ini seolah-olah sedang mengakses jaringan lokalnya tapi menggunakan jaringan public.
VPN bersifat private, mengapa disebut demikian karena pada dasarnya jaringan ini tidak ada secara fisik hanya berupa jaringan virtual dan mengapa disebut private karena jaringan ini merupakan jaringan yang sifatnya private yang tidak semua orang bisa mengaksesnya.
Konsep kerja VPN pada dasarnya VPN Membutuhkan sebuah server yang berfungsing sebagai penghubung antar PC. Jika digambarkan kira-kira seperti ini
internet <—> VPN Server <—> VPN Client <—> Client
bila digunakan untuk menghubungkan 2 komputer secara private dengan jaringan internet maka seperti ini: Komputer A <—> VPN Clinet <—> Internet <—> VPN Server <—> VPN Client <—> Komputer B. Jadi semua koneksi diatur oleh VPN Server sehingga dibutuhkan kemampuan VPN Server yang memadai agar koneksinya bisa lancar.
Langsung saja, berikut ini adalah langkah-langkah konfigurasi dan meng edit VPN di Windows 8:
1. Membuat koneksi VPN baru
Di Windows 8 Anda dapat menggunakan Get Connected Wizard untuk membuat profil VPN.
Klik menu Start --> menu Search --> pilih Setting --> ketikan VPN --> dan kemudian klik Set up virtual private network (VPN).
Gambar 1: Tampilan Get Connected wizard
Di wizard, Anda akan memberikan alamat internet dari server Remote Access VPN yang Anda akan terhubung, dan nama untuk sambungan baru. Anda dapat menggunakan alamat IP atau nama domain berkualifikasi lengkap dari server Remote Access. Jika Anda memiliki komputer yang menjalankan Windows 8 dengan VPN sudah dikonfigurasi, Anda dapat melihat pengaturan server dengan melihat sifat koneksi, seperti yang ditunjukkan pada Gambar 8. Nama tujuan adalah teks yang akan digunakan untuk nama koneksi VPN (nama profil), seperti yang ditunjukkan pada Gambar 2. Perhatikan bahwa Anda dapat mengklik Remember Credentials yang menyimpan kredensial Anda pada pertama sukses usaha koneksi. Hal ini menciptakan Profil penemuan baru yang klien dapat digunakan untuk terhubung ke VPN.
Gambar 2: Get Connected wizard Layar 1
Gambar 2 yaitu informasi yang diperlukan untuk membuat profil VPN. Autentikasi dan tunneling protokol dan dikonfigurasi selama pertama yang berhasil koneksi upaya untuk penyebaran VPN berbasis username / password. Setelah protokol ini dibuat, Anda dapat mengedit pengaturan ini di Connection Properties.
2. Menghubungkan ke jaringan perusahaan menggunakan VPN Connection yang sudah ada
Agar terhubung dengan koneksi VPN yang ada.
1. Buka Charms dengan memindahkan kursor ke sudut kanan atas atau bawah layar komputer
Anda atau juga dengan menggunakan Win + C.
Gambar 3: Charms Bar
2. Klik Settings dan kemudian klik ikon jaringan ditampilkan di sudut kanan atas layar, seperti pada Gambar 4 di bawah ini.
Gambar 4: Jaringan icon lokasi
3. Dalam Networks klik koneksi VPN yang ingin Anda gunakan dan kemudian klik Connect.
Gambar 5: Connect to VPN
Setelah Anda klik Connect, koneksi baru dinegosiasikan dengan server menggunakan kredensial disimpan. Jika Anda belum sebelumnya diperiksa Remember Credentials sekaligus menciptakan koneksi, Anda akan diminta untuk memberikan mandat.
Gambar 6: Tentukan VPN kredensial koneksi
Bila Anda memilih Remember my credentials sekaligus menciptakan koneksi Anda, Anda tidak akan diminta untuk kredensial dalam upaya koneksi lebih lanjut. Anda dapat menghapus cache identitasnya dengan mengklik kanan koneksi dan memilih Clear Cached Credentials, seperti yang ditunjukkan pada gambar berikut.
Gambar 7: kredensial Hapus cache
3. Editing Connection Properties
Anda dapat mengedit koneksi yang Anda telah dikonfigurasi dengan mengklik kanan koneksi dan kemudian memilih Connection Properties.
Properti Connection memiliki empat tab dijelaskan di bawah ini. Anda dapat mengakses Connection Properties dengan mengklik View Connection Properties di Networks.
Gambar 8: Connection Properties
Connection Properties Tabs :
General - Mengubah server VPN hostname atau alamat IP. Selain itu, mengkonfigurasi antarmuka untuk jaringan publik.
Options - Konfigurasi PPP Settings dan mengaktifkan / menonaktifkan caching kredensial.
Security - Konfigurasi tunel, autentikasi, dan pengaturan enkripsi.
Networking - Konfigurasi transportasi (atau protokol). Protokol yang paling umum adalah TCP/IPv4 dan TCP/IPv6.
4. Deleting a connection
Klik menu Start, klik Search di Charms, ketikan VPN dibawah Settings dan kemudian klik View Network Connections.
Gambar 9: View Network Connections
Klik kanan koneksi VPN dan kemudian klik Delete, seperti pada Gambar 10 di bawah ini :
Gambar 10: Deleting a connections
Demikian postingan saya pada kesempatan kali ini, semoga bermanfaat. :)
Sumber kutipan diambil dari : Microsoft
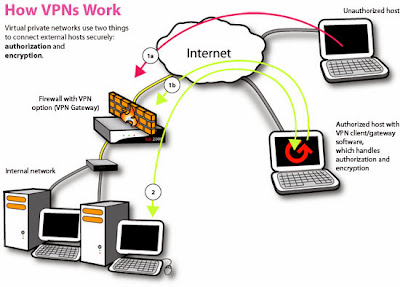










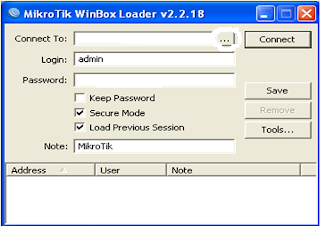
ReplyDeleteNice info gan Rental Mobil Palembang