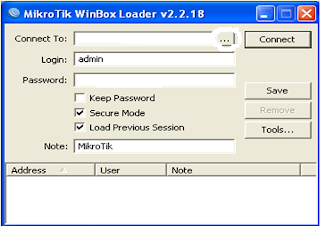Cara Konfigurasi dan Edit VPN Client di Windows 8
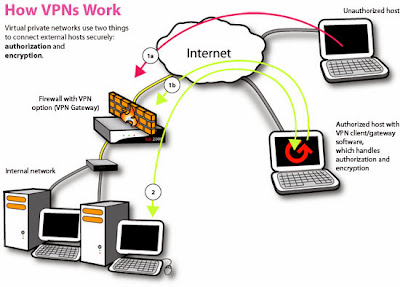
Pada postingan kali ini saya akan berbagi tentang Cara Konfigurasi dan Edit VPN Client di Windows 8. VPN adalah suatu jaringan privat (biasanya untuk instansi atau kelompok tertentu) di dalam jaringan public (internet), dimana jaringan privat ini seolah-olah sedang mengakses jaringan lokalnya tapi menggunakan jaringan public. VPN bersifat private, mengapa disebut demikian karena pada dasarnya jaringan ini tidak ada secara fisik hanya berupa jaringan virtual dan mengapa disebut private karena jaringan ini merupakan jaringan yang sifatnya private yang tidak semua orang bisa mengaksesnya. Konsep kerja VPN pada dasarnya VPN Membutuhkan sebuah server yang berfungsing sebagai penghubung antar PC. Jika digambarkan kira-kira seperti ini internet <—> VPN Server <—> VPN Client <—> Client bila digunakan untuk menghubungkan 2 komputer secara private dengan jaringan internet maka seperti ini: Komputer A <—> VPN Clinet <—> Internet <—> VPN

.bmp)